
EME簡易導入ガイド(明細入力編)
初期設定が終わったら、いよいよ明細入力です。
収支状況の把握や残高の把握を行う上で、日々入力した明細の積み上げがとても重要となります。
EMEにおける利用明細の入力シートは目的別に用意しております。そのため、月跨ぎや年跨ぎのタイミングでシートやファイルを切り替える必要がないのが特徴です。
明細管理
変動費を入力して行こう!
『【明細】変動費』シートを開きます
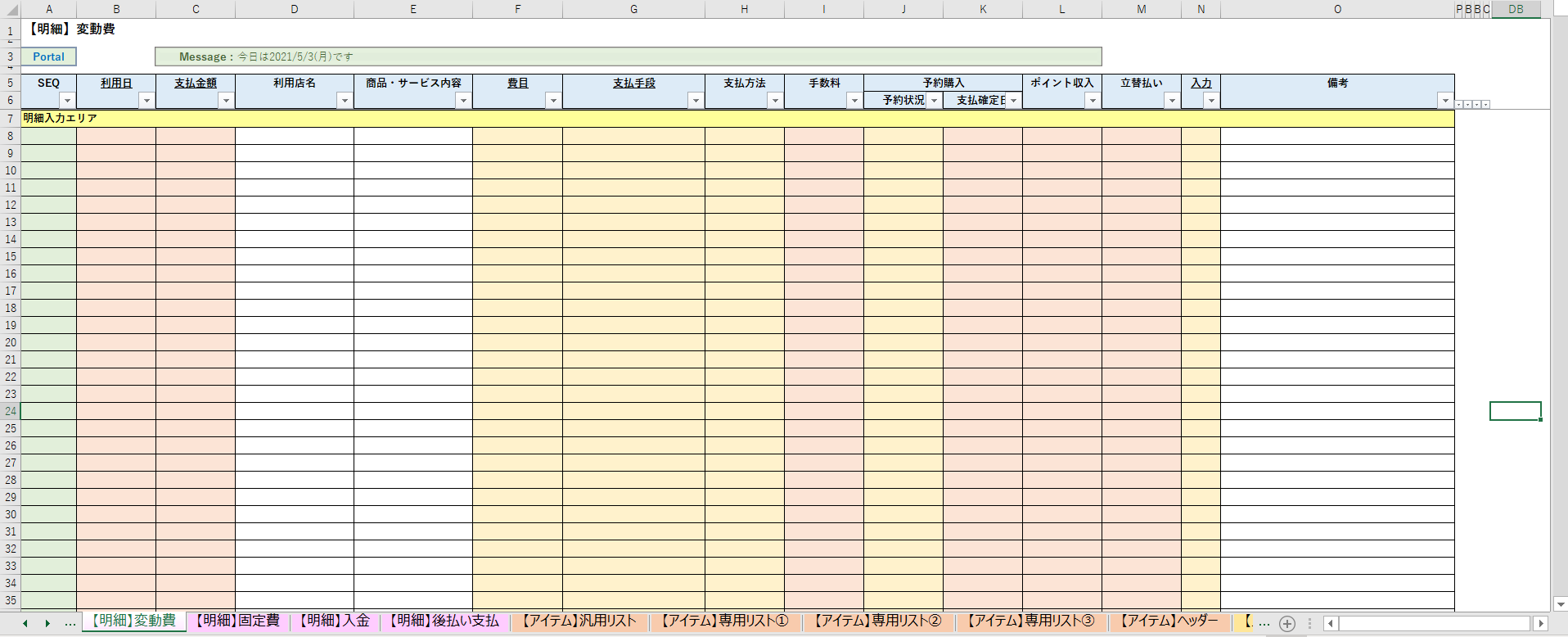
変動費シートは都度購入した商品やサービスの明細を記録していきます。
家賃や水道光熱費など定期的な支払用に固定費シートも用意しておりますが、シートを分けて入力するのが面倒な方は全てこの変動費シートに入力して頂いても構いません。
但し、定期的な支払だと毎月殆ど入力する内容が変わらないので、『【アイテム】専用リスト③』に対する初期設定が必要とは言え、やはり固定費シートを利用するのが便利だと思います。
とりあえず、慣れるまでは固定費シートを使わずに変動費シートのみを利用し、ある程度慣れてきたところで『【アイテム】専用リスト③』 を設定し、以降は固定費シートに切り替えるといった運用でも構いません。
さて、実際にいくつかの明細を入力して見ましょう。

上記が入力した内容です。費目や支払手段は予め『【アイテム】専用リスト①』、『【アイテム】専用リスト②』で設定した内容をリストから選択できるようになっております。
なお、EMEの特徴として、1つのセルに何かしらの値を入力すると必須項目(ヘッダーに下線が引いてある項目が必須項目です)に対し、ガイダンスが表示(背景色が変わる)されるのも大きな特徴です。
実際にどのような動きになるかを試してみましょう。

上記の通り、SEQ-3の行の必須項目の背景色が濃くなっているのがお分かりでしょうか?
必須項目は集計を行う上で必要な項目なので、このガイダンス機能により入力漏れを未然に防ぐことができるというとても便利な機能となっております。
ちなみに、必須項目を入れずに、入力を済にしてしまうと……

このようにエラーメッセージが表示されます。
エラーメッセージが表示されていると、収支管理や残高管理の集計表に明細シートからサマリした値が表示されないような仕組みとなっているので、うっかり入力を漏らしてしまうことでの誤集計のリスクを排除することができます。
この必須項目に対するガイダンス機能とエラーメッセージ表示機能は後述する明細入力シートでも同じような機能を備えております。
なお、明細の入力行が足りなくなったら行を追加することで、いくらでも増やすことができます。
明細行を追加するときは、隠し列の数式がコピーされなくなってしまうことで意図した動作が行われなくなる可能性があるため、初期設定編でも注意を促しておりますが、必ず既存の行をコピーして「コピーしたセルの挿入」で追加してください。
ただし、明細シートだけは「エラーチェック」機能が備わっていることにより、既存行のコピー&ペーストを行わず、普通に行追加すると……

このように、コピー&ペーストして行挿入することを促すエラーメッセージが表示されます。このメッセージが表示された場合は、追加した行を一旦削除して改めて行をコピー&ペーストで追加してください。
固定費を入力して行こう!
『【明細】固定費』シートを開きます
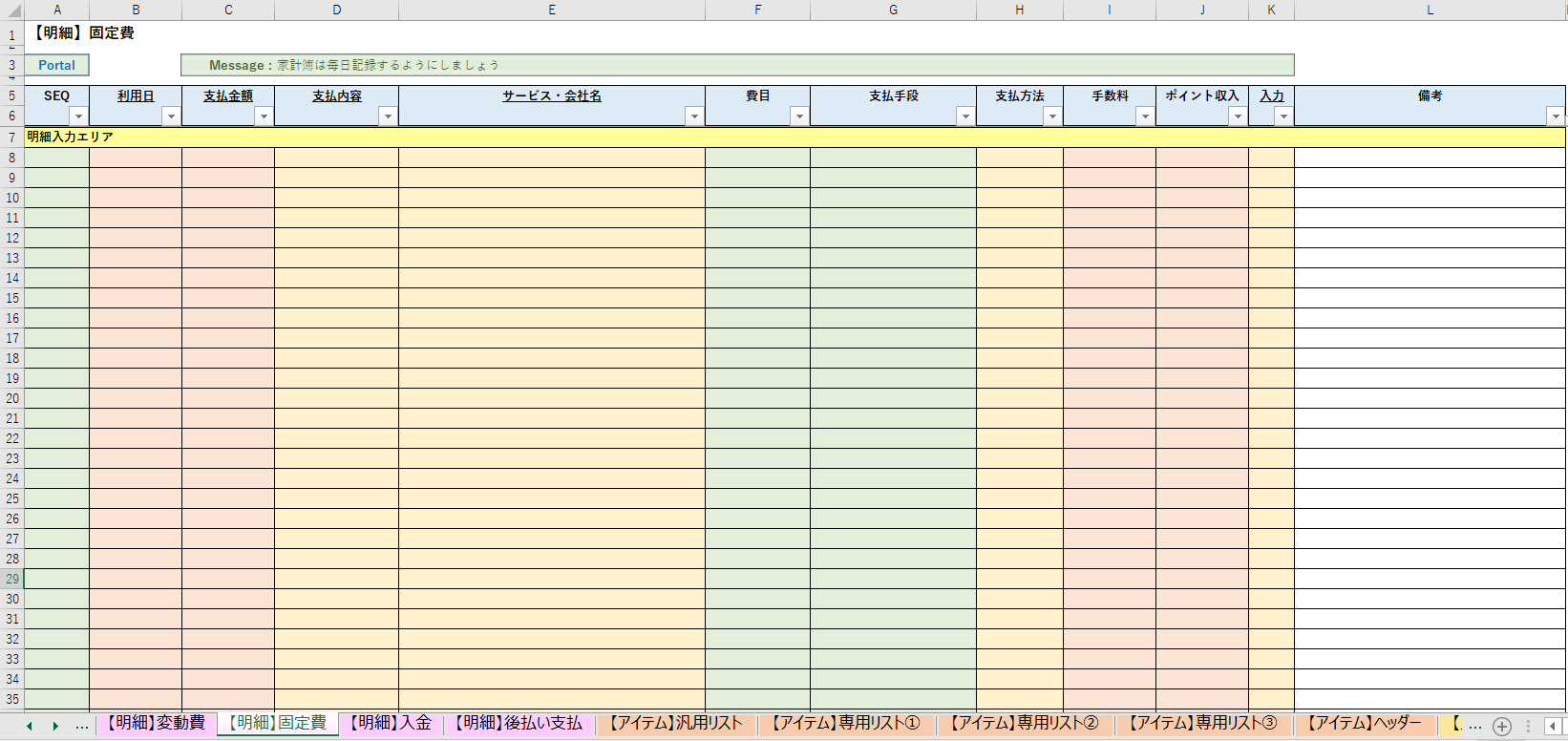
固定費シートは基本的に変動費シートと同じです。
異なる点は、「支払内容」と「サービス・会社名」は初期設定編で紹介した『【アイテム】専用リスト③』で設定した内容がリストから選択できることと、「費目」と「支払手段」がリストから選択した内容に応じて自動的に入力される点です。
試しにいくつか入力して見ましょう。

このように、「利用日」と「支払金額」を入力後、「支払内容」と「サービス・会社名」に『【アイテム】専用リスト③』で設定した内容をリストから選択して入力します。
そうすることで、「費目」、「支払手段」が『【アイテム】専用リスト③』で設定した内容から自動的に設定される仕組みとなっております。
一見、項目内容が変動費シートと殆ど変わらないように見えますが、実はその通りです。
固定費シートを作成した目的は、定期的に発生する支払の入力を変動費シートの中でごちゃ混ぜに入力にするより、切り分けて管理した方が後々入力し易くて都合が良いという思いから作成したシートなのです。
そのため、『【アイテム】専用リスト③』 に対する初期設定が面倒と思われる方や、変動費シートと固定費シートをわざわざ分けて入力する方が煩わしいという方は、このシートは利用しなくても構いません。
なお、行が不足した場合は、変動費シートと同じく行を追加することが可能です。
明細行の追加に関する注意点は、前述した変動費シートと同じなのでそちらをご参照ください。
収入や資金移動、チャージ内容を入力して行こう!
『【明細】入金』シートを開きます。
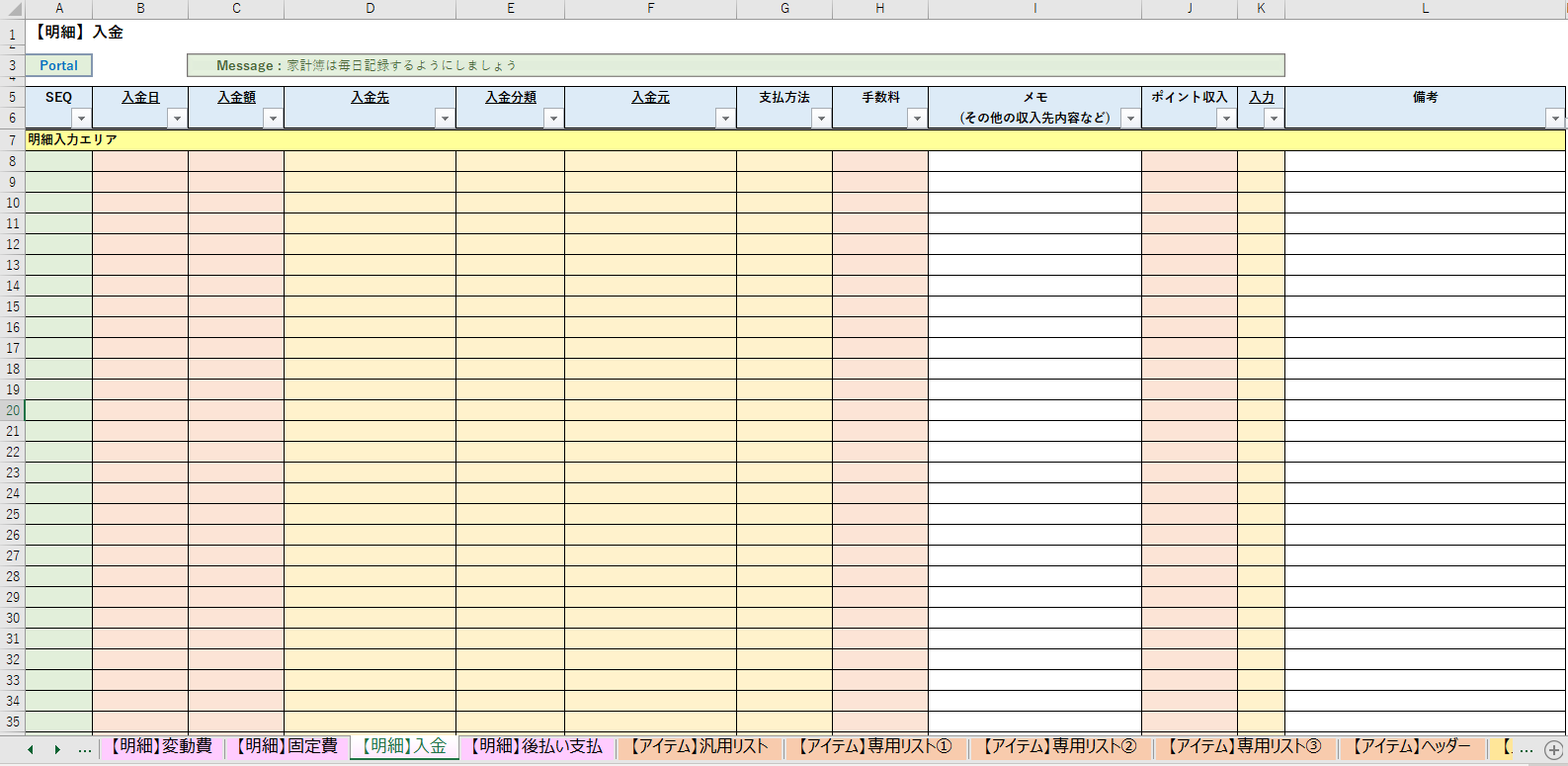
入金シートでは「収入」や電子マネーやQRコード決済などの各種ポイント口座サービスなどのプリペイド決済に対するチャージや、口座間、財布への引落しなどの資金移動を入力していきます。
簡単に言うと「お金の追加」と「お金の移動」を入力していくものと考えて頂ければ良いかと
早速、いくつか明細追加していきましょう。

このように、入金シートではお金に動きがあるものを入力していきます。
チャージした金額や資金移動を記録することで、預貯金口座や電子マネーの残高を把握できる仕組みとなっております。
チャージや資金移動は、実際はあまり収支の把握には関係なく、残高把握のためにつけるので、若干煩わしい気もしますが、それほど頻度が多くはないので個人的にはあまり煩わしさを感じることなく記録できております。
後払い支払を入力して行こう!
『【明細】後払い支払』シートを開きます
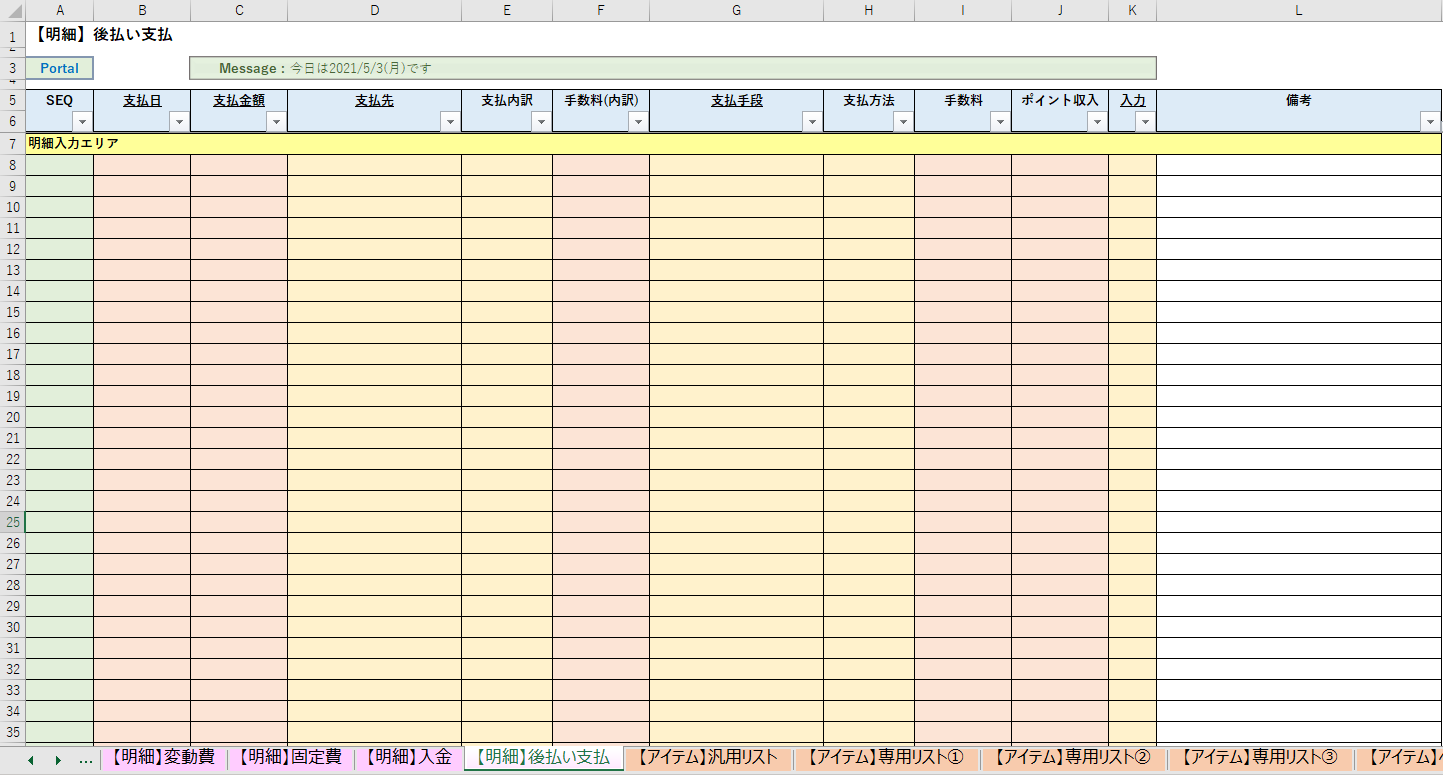
いよいよ明細シート最後の砦です。
とはいえ、それほど難しいものではなく、ただ単に「クレジットカード」や「キャリア決済(ドコモの電話料金纏め払いなど)」と言った、後払いの支払サービスに対して、請求時に記録するだけです。
早速、明細を追加して見ましょう。

こんな感じで請求日に支払額を記録するだけです。
こちらの明細を入力することによって後払いで決済したものの精算が行われます(負債として管理していたものの金額が減る)
EMEは入力する明細シートが多くて、始めは若干戸惑うかもしれませんが、このシートの目的としてはそれだけなので、あとは慣れの問題ですね!
さて、ここまでで明細シートの入力に関しては以上となります。
個人的にはまだまだ説明が足りてないと思う部分が多々あるのですが、紹介だけであまり長くなり過ぎても導入ハードルを上げてしまうだけなので、先ずは使ってみて頂くことをオススメします。
使用していくうちに色々な用途が見えてくると思います。
もう少し掘り下げた方が良さそうな内容は、後日、記事を追記するかもしれませんので、使用感などのご意見を頂けるとありがたいです。