
EME簡易導入ガイド(初期設定編)
EMEをご利用頂く上での導入方法を簡単にご紹介させて頂きます。
EMEをお使い頂くには、先ず『アイテム管理』に対する初期設定が必要となります。設定方法は以下でご紹介させて頂きますのでご一読ください。
アイテム管理
費目を設定しよう!
『【アイテム】専用リスト①』シートを開きます
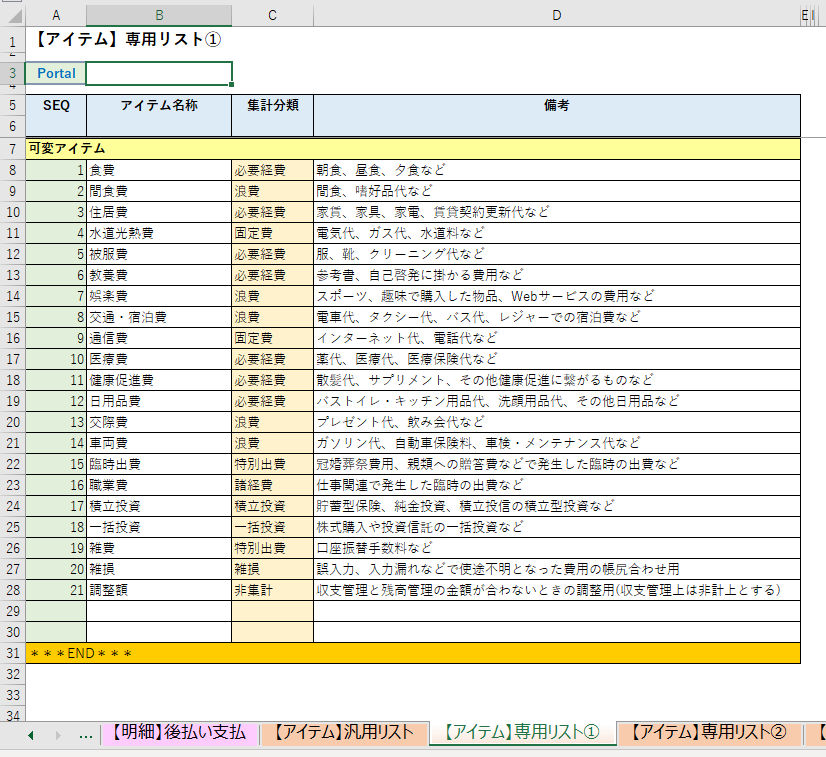
費目を自分好みに入力します。
上記はあくまで参考ですが、配布するテンプレートには上記の内容で予め設定しておりますので、そのままご利用頂くことも可能です。
勿論、自分好みに不要な費目を削除したり、不足している費目を追加したり、内容を修正して使用することも可能ですのでお好きに調整してお使いください。
行を追加するときは、必ず既存の行をコピーして「コピーしたセルの挿入」で追加してください。
普通の挿入だと、隠し列の数式がコピーされないため、意図した動作が行われなくなるのでご注意下さい。

費目を追加することで、明細入力シートの費目から追加した費目を選択できるようになります。
支払手段を設定しよう!
『【アイテム】専用リスト②』シートを開きます
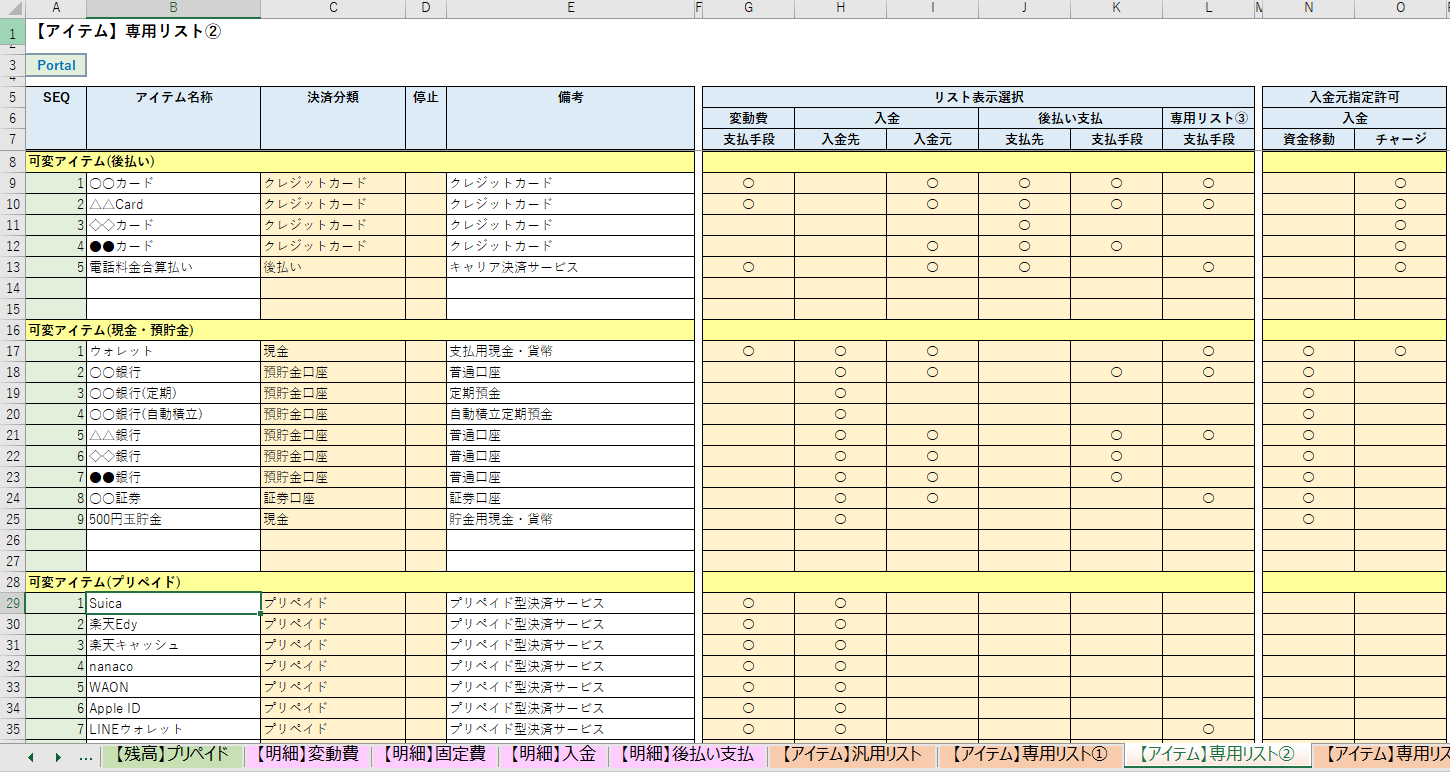
費目と同じように、ご自分が利用するクレジットカードや電子マネーなどの決済方法を入力してください。
現金での支払いや、振込などで利用する銀行口座の指定も可能です。
また、上記の通り定期預金口座や、自動積立定期預金口座、証券口座を設定することでそれらの口座残高を管理することも可能です。
リスト表示選択欄は、各明細入力シートでそのアイテムを表示するかどうかを選択できます。
○を付けないと明細シートを入力する際にリストに表示されないので、
普段利用しないアイテムを表示オフにしておくのが便利です。
こちらも、配布するテンプレートに予め上記の内容で設定しておりますので、利用用途に応じて追加・削除・内容の変更を行ってご利用ください。
費目の方でも説明しておりますが、行を追加するときは必ず既存の行をコピーして「コピーしたセルの挿入」で追加してください。
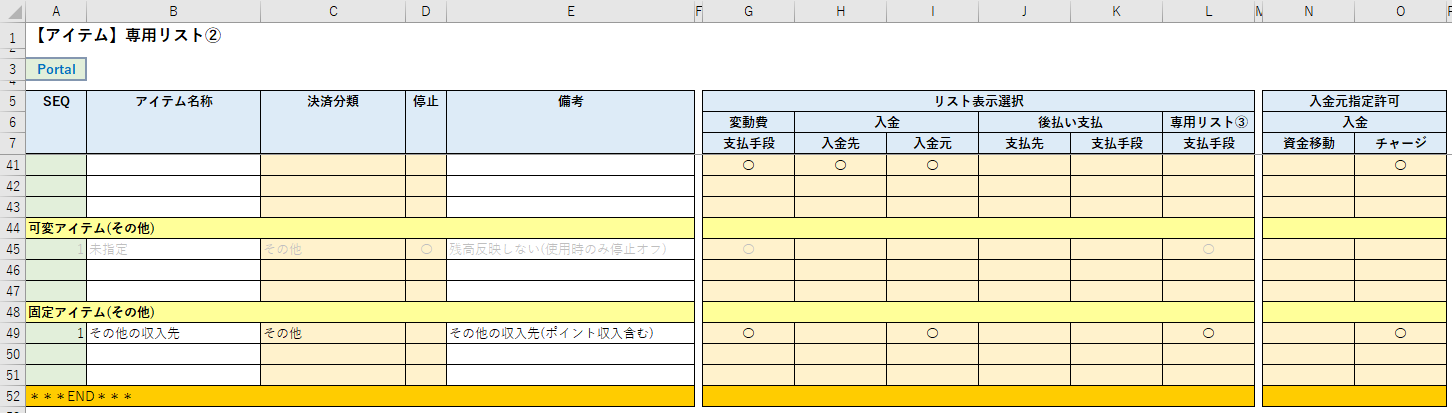
アイテム管理には、上記のように『固定アイテム』と記載のあるエリアがございますが、このエリアのアイテムは基本、変更不可となりますのでご注意ください。
『固定アイテム』と記載のあるエリアのアイテムは数式で参照しているため、変更や削除をしてしまうと意図しない結果になる可能性がございますので、そのままご利用下さい。

上記の通り、各明細入力シートの支払手段より設定したアイテムが選択できるようになりました。
※明細入力シートによって、ヘッダーの名称が異なりますのでご了承下さい。
固定費のパラメータを設定しよう!
『【アイテム】専用リスト③』シートを開きます。
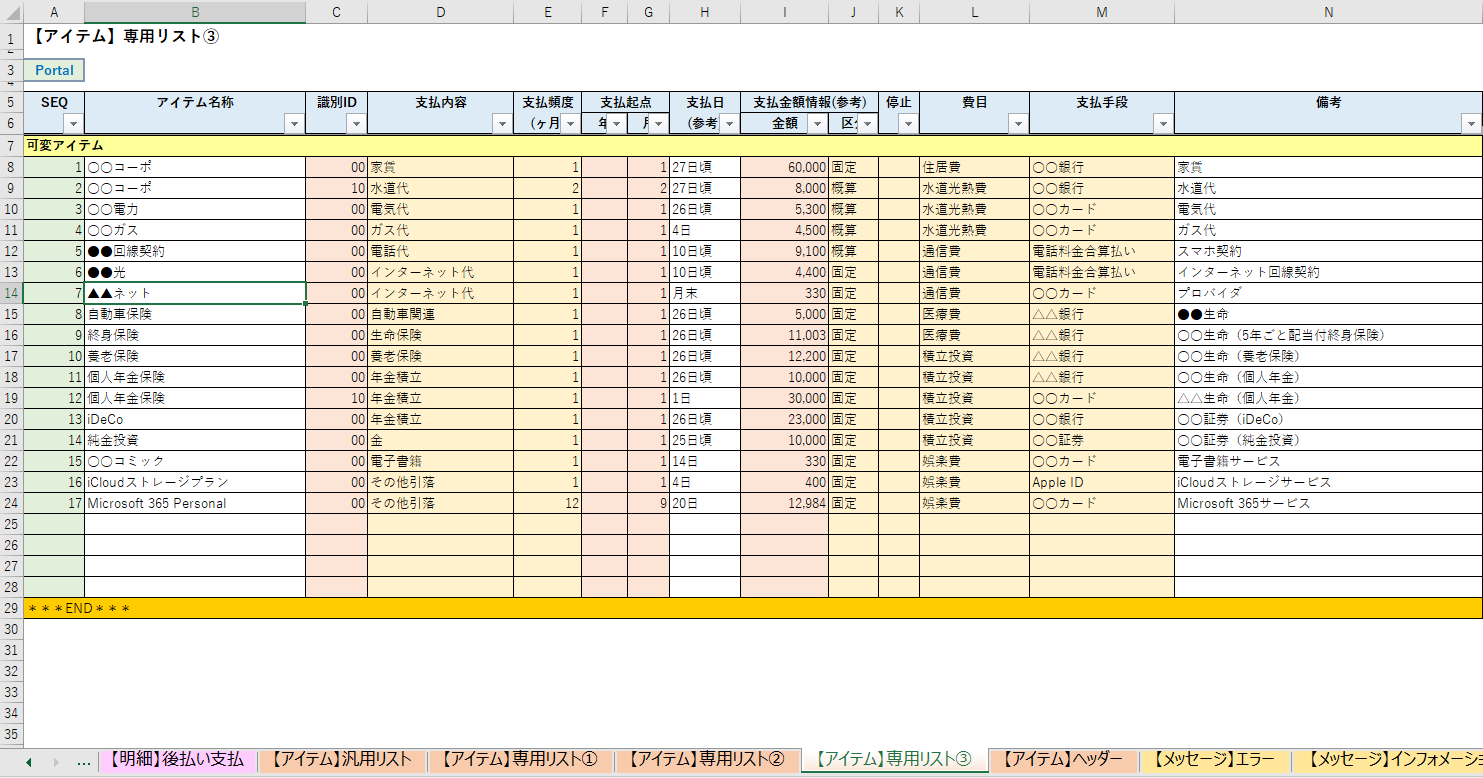
別途ご説明しますが、固定費の入力シートで使用するためのパラメータとなります。
固定費シートを使用せず、全て変動費シートを使う場合はこちらの設定は必要ありません。また、後々、固定費シートを利用したくなった時に改めて設定することも可能です。
なお、E列~J列の項目は別途説明する『【収支】収支オプション』の「浪費目標」設定時に必要となる項目となります。そのため、『【収支】収支オプション』の「浪費目標」を使用しない方や、後から使用する場合は予め設定しておく必要はありません。
識別IDはアイテム名称が重なる場合(例えば、上記の例でもある通り個人年金保険を2つの保険会社と契約している場合)に、識別IDを変えて設定することで異なるアイテムとして扱われます。
※支払方法を途中で変更(Ex.銀行口座→クレジットカード)した場合も元の設定内容を残したまま、新しい行を追加し、異なる識別IDを利用することでコントロールすることになります。
上記は配布するテンプレートに予め参考として設定している内容です。利用用途に応じて追加・削除・変更を行ってください。『【収支】収支オプション』の「浪費目標」を使用しない方や固定費明細シートを利用しない方はそのままにして頂いても集計には特に影響ありません。
また、繰り返しになりますが、行を追加するときは必ず既存の行をコピーして「コピーしたセルの挿入」で追加してください。
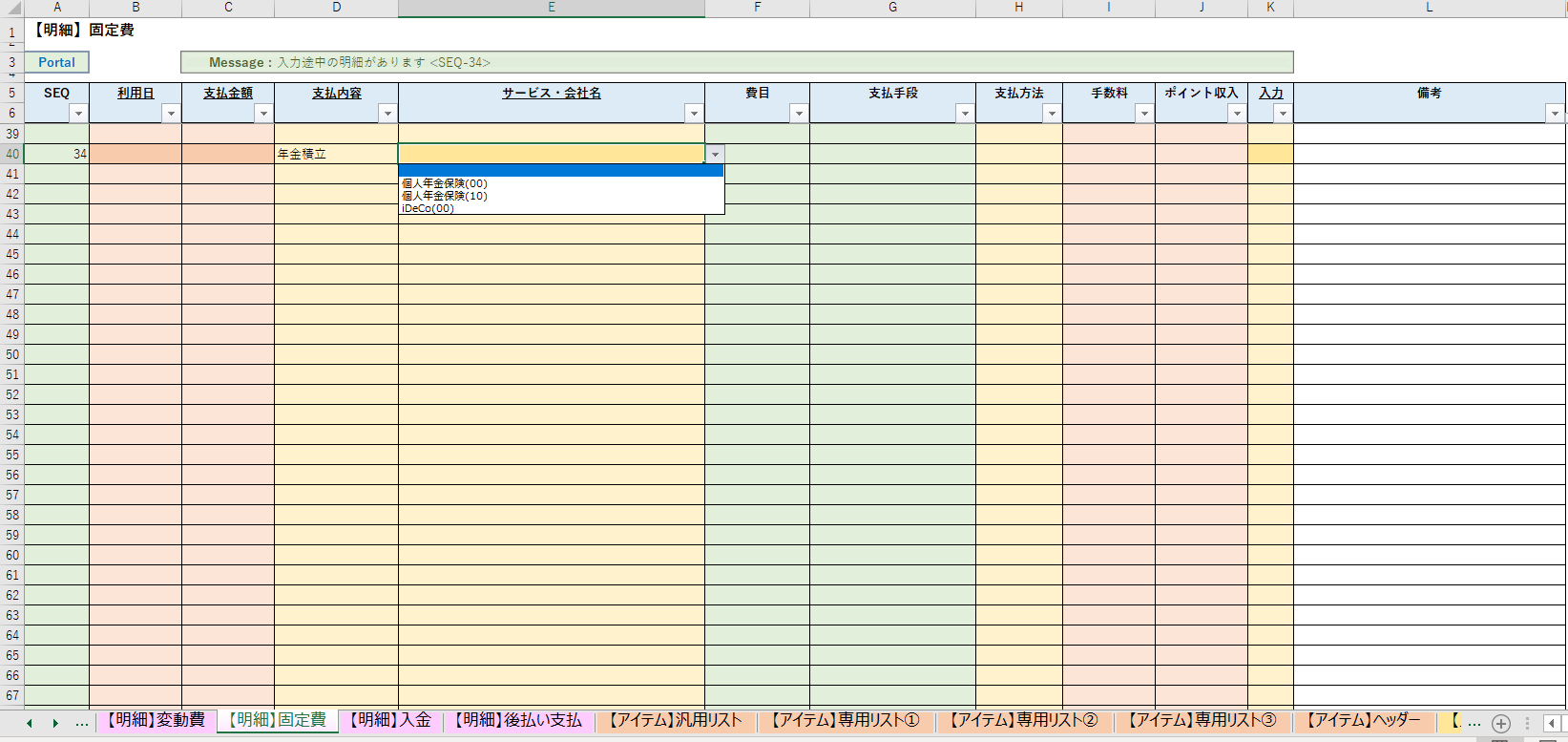
支払内容に応じたアイテムのみが、サービス・会社名の列のリスト上に表示されますので、先に支払内容を選択します。
支払内容を選択した状態でサービス・会社名の列にあるリストを選択すると、上記の通り、固定費明細入力シートのサービス・会社名より設定したアイテムが選択可能となります。
※固定費明細入力シート上は、アイテム名称+(識別ID)として表示されます。
お疲れさまでした!これで初期設定は完了です。