
行/列の追加方法
本項では行/列を追加する際の制約を掲載しております。
追加可能な行/列の箇所は機能によって異なりますので、機能に関する内容はテンプレート詳細解説をご覧下さい。
行の追加方法
EMEでは行を追加する際、必ず既存行を「コピー」して、「コピーしたセルの挿入」により行追加を行ってください。
手順について解説いたしますのでご覧ください。
先ずは既存行を選択します。以下の例では10行目を選択しております。
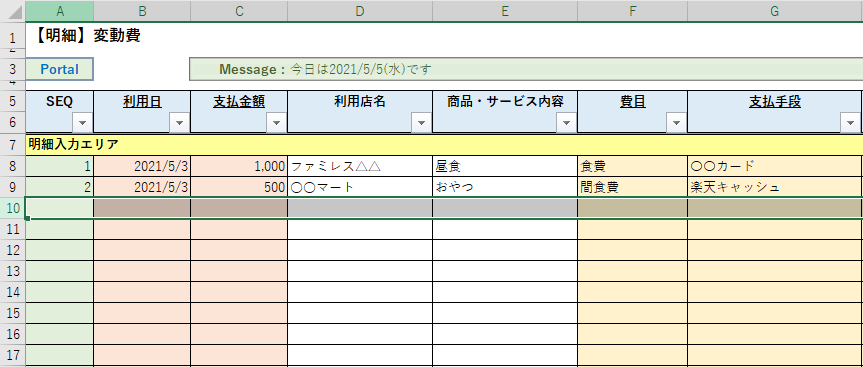
次に右クリックして選択した行を「コピー」します。
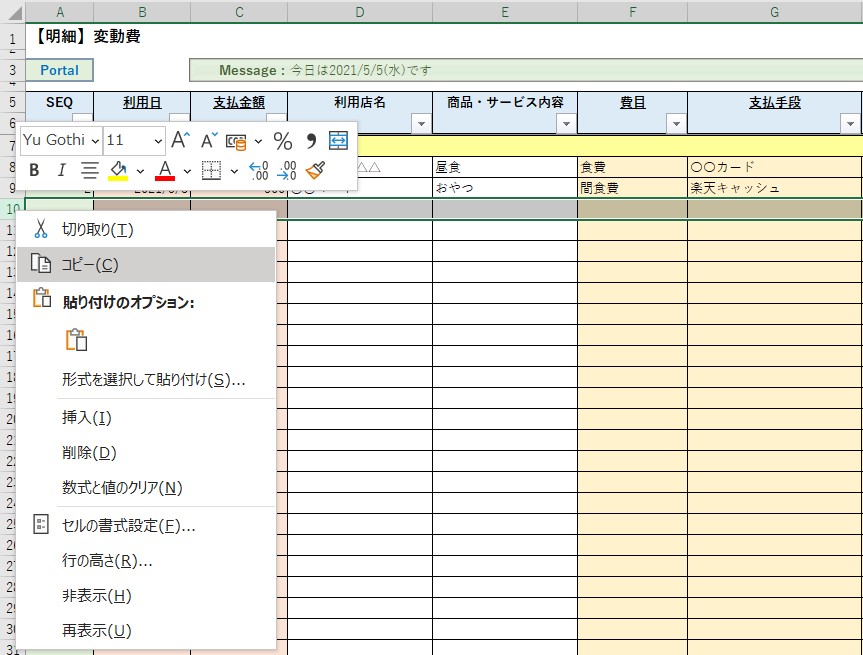
既存行を「コピー」した後に、行を追加したい箇所の行番号を右クリックし「コピーしたセルの挿入」を選択します。以下の例では9行目を選択しております。
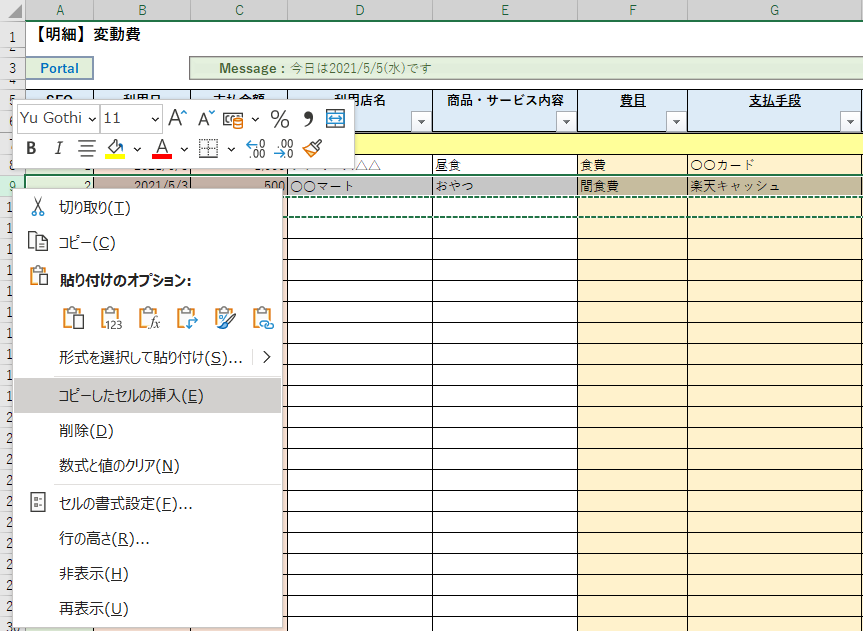
「コピーしたセルの挿入」 を実行すると、以下の通りSEQ-1とSEQ-3の間に新しい行が追加されました。これでOKです。
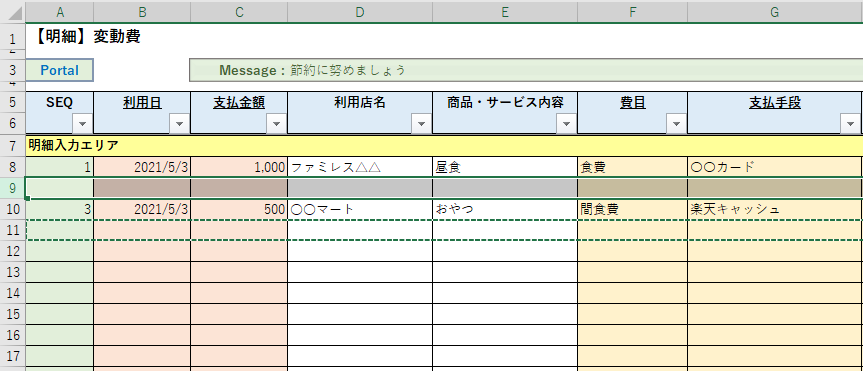
列の追加方法
続いて、列の追加の手順を説明いたします。 列の追加を行う時も行の追加と同じく、必ず既存行を「コピー」して、「コピーしたセルの挿入」により列追加を行ってください。
列の追加も行追加の時と同じく、先ずは既存列を選択します。以下の例ではN列を選択しております。
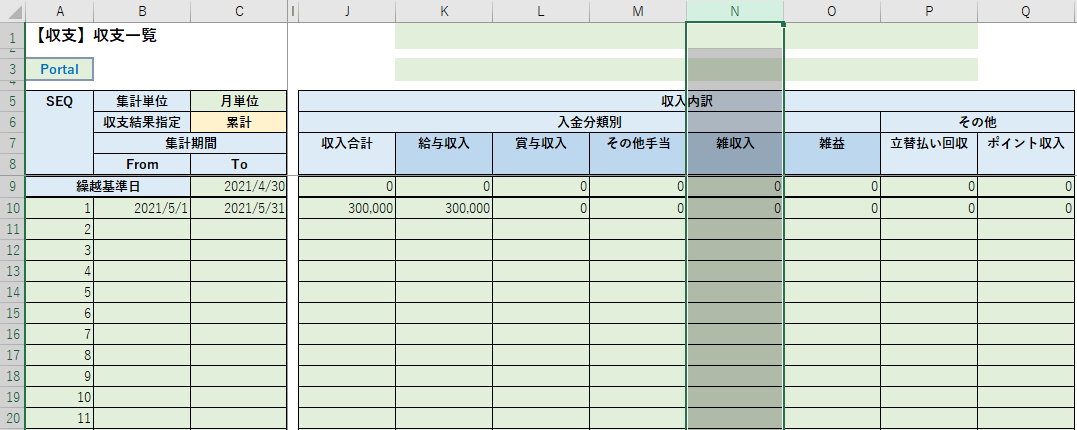
次に右クリックして選択した列を「コピー」します。
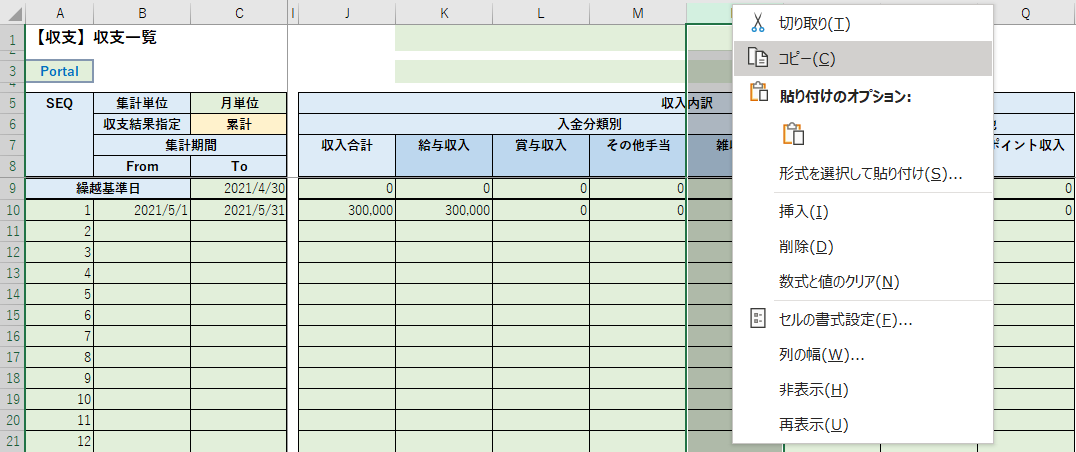
既存列を「コピー」した後に、列を追加したい所の列番号を右クリックし「コピーしたセルの挿入」を選択します。以下の例ではO列を選択しております。
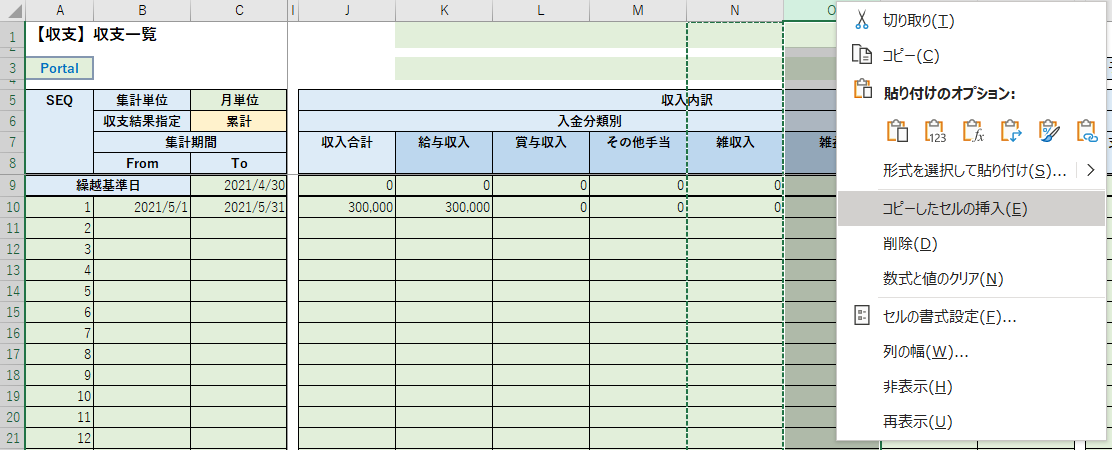
「コピーしたセルの挿入」 を実行すると、以下の通りN列の次に新しい列が追加されました。画像ではP列が新しく追加された列のように見えますが、「入金分類を自動的に左から順に表示する数式」が入っているためです。
見た目は分かりづらいのですが、O列にはN列の「入金分類を自動的に左から順に表示する数式 」がコピーされているので以前の入金分類がそのまま表示されています。
なお、P列の内容が空になっている理由は、ヘッダーに表示する入金分類が5つしか入力していないためです。入金分類を1つ増やすとP列に追加した入金分類が表示されます。
(本項での説明は「列の追加方法」に関する説明に留めておきますので、詳しい機能に関する解説はテンプレート詳細解説をご参照下さい)
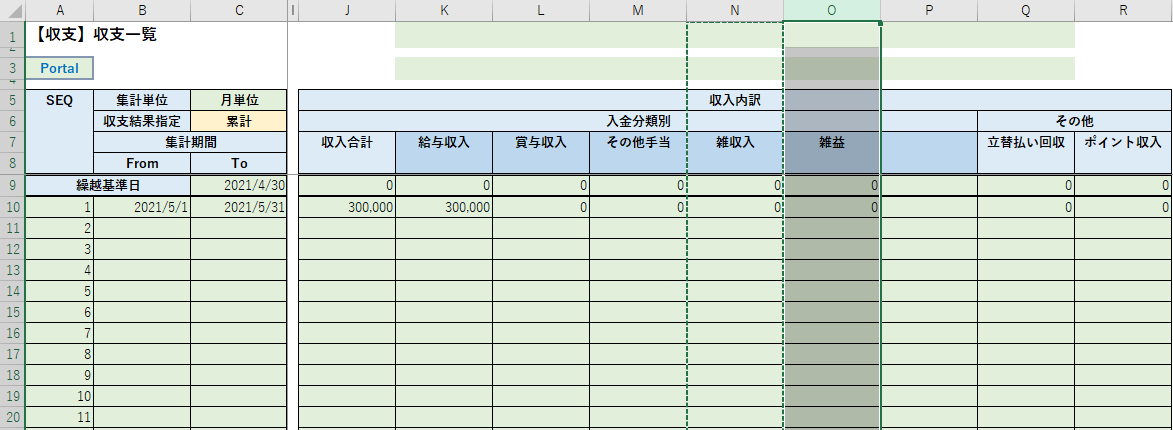
行/列を追加する時の禁止事項
最後に、行や列を追加するときに絶対に行ってはいけない禁止事項を説明いたします。
このルールを破るとEMEが正常に動作しなくなる(※)可能性がありますので、絶対に行わないでください。
※集計不可となったり、集計内容に誤った値が表示されてしまうなどの問題が発生します
EXCELでは、行や列を追加する際に「挿入」を行うことで行/列の挿入ができます。
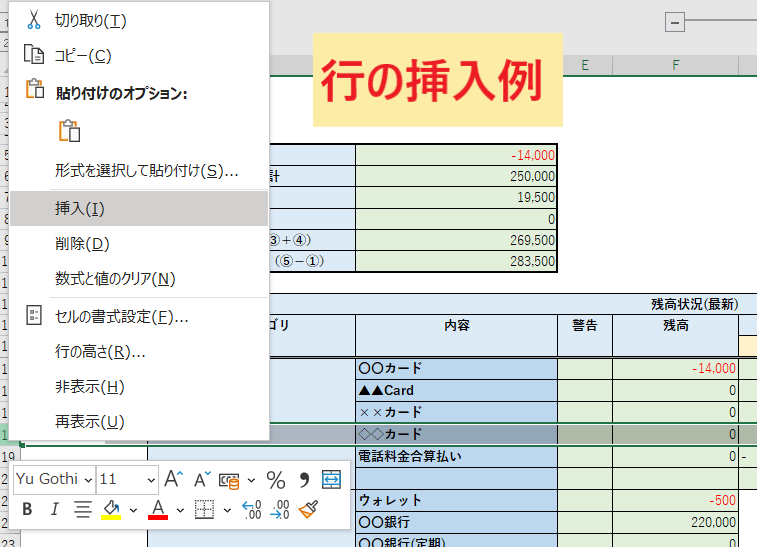
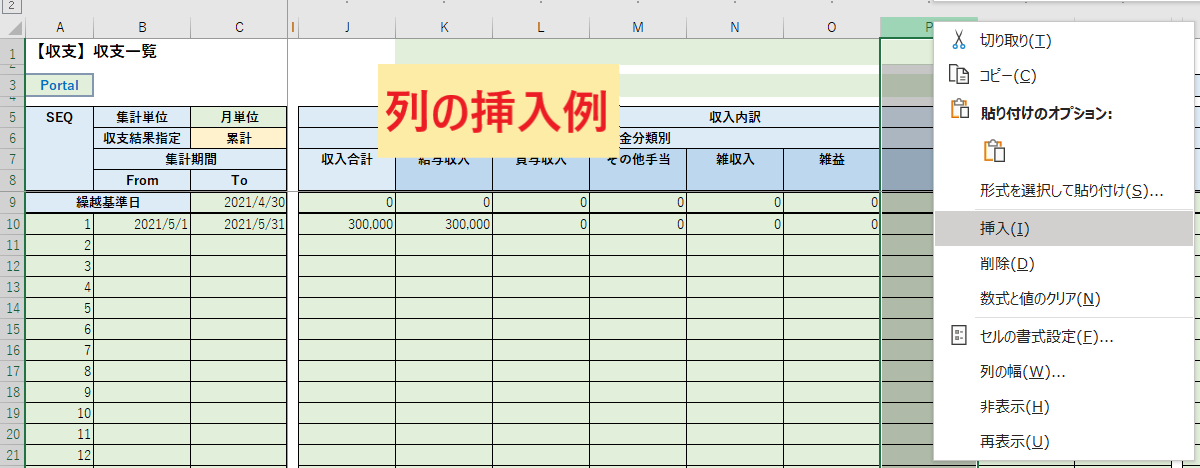
しかし、EMEの提供するあらゆる機能はEXCEL関数を利用した数式(セル背景が薄緑の箇所)を入れることで実現しているため、「挿入」により行/列追加を行ってしまうと「機能を正常に動作させるための数式がコピーされない」こととなります。
試しにコピー&ペーストにより追加した行に“数式が入っている状態”の行と、単純に「挿入」して“数式が入っていない状態”の行を比較をしてみましょう。
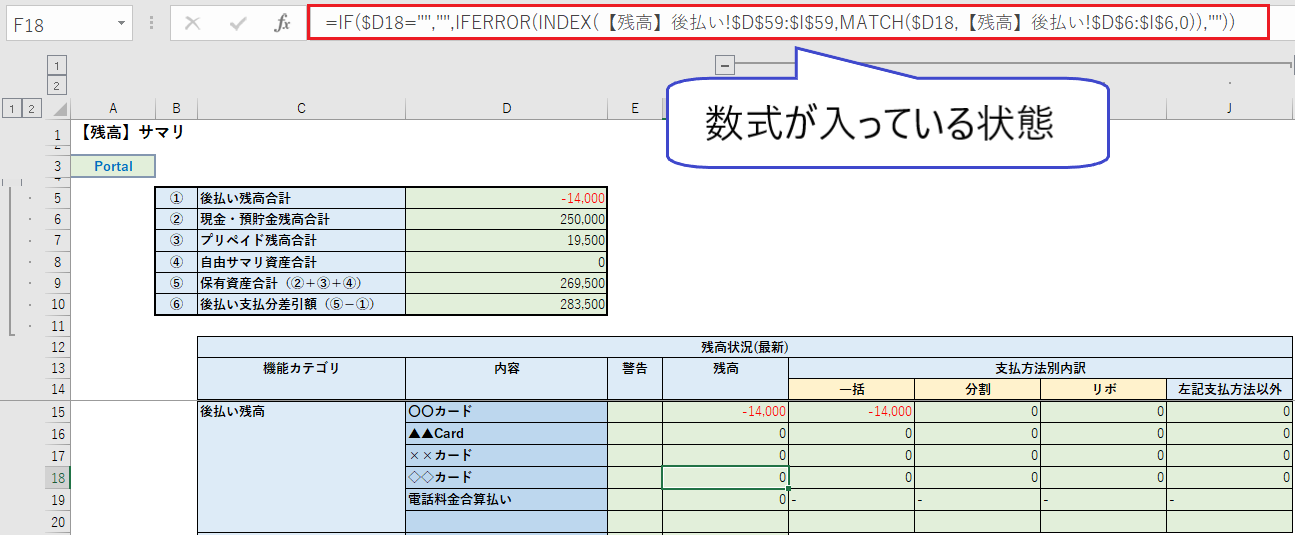
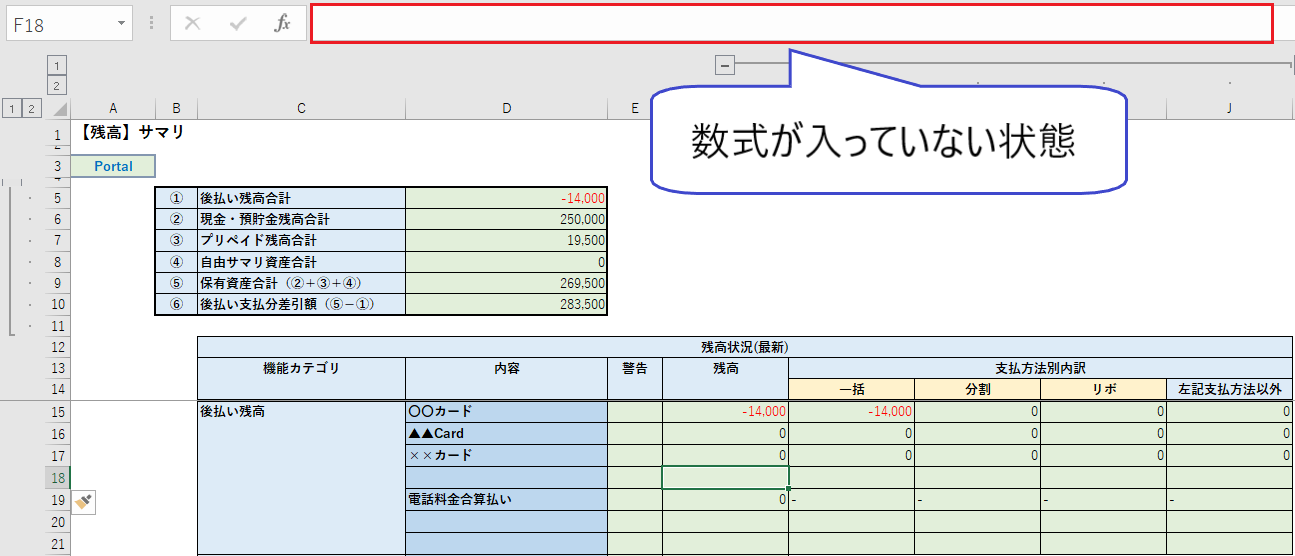
上記のように、“数式が入っている状態”の行は、追加した行に値が反映されている状態となります。
対して、“数式が入っていない状態”の行は何も表示されなくなっています。
(列の追加においても同様で、単純に「挿入」してしまうと“数式が入っていない状態”となり、その列には内容が何も表示されなくなってしまいます)
このように単純に「挿入」してしまうとEMEが提供する機能が正常に動作しなくなりますので、繰り返しとなりますが、行や列を追加する際は必ず既存の行や列を「コピー」して、「コピーしたセルの挿入」を行うように留意願います。
間違って「挿入」してしまっても直ぐにCtrl+Zを押下するか「元に戻す」で戻せば復活しますのでご安心ください。また、誤って「挿入」してしまった行や列を一旦削除して、再びコピー&ペーストで追加する手段もあります。
なお、間違って「挿入」してしまった箇所が何処なのか分からない状態となってしまった場合は、もう一度、ダウンロード時のテンプレートからセッティングし直した方が復旧は簡単かもしれません。